-
Windows 10에 WSL2 설치하기IT 2020. 5. 27. 01:33반응형
Windows 10 에서 좀 더 향상된 Linux 지원을 한다고 하여 급히 설치해 봤습니다.
먼저 Windows 참가자 프로그램에 가입하고, 2004 빌드로 업데이트해야 합니다. 그 과정은 아래 마소 가이드 참고!!
Ubuntu 설치하다가 오류가 발생했지만, 다행히 간단 조치가 되네요.
더보기0x80370102 오류 : 컴퓨터 BIOS 내에서 가상화를 사용하도록 설정했는지 확인합니다. 이 방법에 대한 지침은 컴퓨터마다 다르며, CPU 관련 옵션에 있을 가능성이 높습니다.
Hyper-V 상의 Windows 10에 WSL2를 올리고 Ubuntu 18.04 LTS를 설치했는데,
위 오류에서 일단 막혔습니다.구글링으로 Quick Fix 방법을 찾았습니다. https://annealing.tistory.com/33
Windows 10에 Linux용 Windows 하위 시스템 설치 가이드
https://docs.microsoft.com/ko-kr/windows/wsl/install-win10
Windows 10에 WSL(Linux용 Windows 하위 시스템) 설치
Linux용 Windows 하위 시스템을 Windows 10에 설치하는 방법에 대한 지침입니다.
docs.microsoft.com
Linux용 Windows 하위 시스템 설치
Windows에서 Linux 배포를 실행하기 전에 "Linux용 Windows 하위 시스템" 옵션 기능을 사용해야 합니다.
PowerShell을 관리자 권한으로 열어 실행합니다.
PowerShell복사
dism.exe /online /enable-feature /featurename:Microsoft-Windows-Subsystem-Linux /all /norestart
WSL 1만 설치하려면 지금 컴퓨터를 다시 시작하여 선택한 Linux 배포 설치로 이동해야 합니다. 그렇지 않으면 다시 시작될 때까지 기다렸다가 WSL 2로 업데이트로 이동합니다. WSL 2와 WSL 1비교에 대해 자세히 알아보세요.
WSL 2로 업데이트
WSL 2로 업데이트하려면 다음 조건을 충족해야 합니다.
- Windows 10 실행, 버전 2004로 업데이트, 빌드 19041 이상.
중요
현재 Windows 10, 버전 2004(빌드 19041)로 업데이트하려면 Windows 참가자 프로그램에 가입하고 "릴리스 미리 보기" 링을 선택해야 합니다. 공개 릴리스는 5월 하순에 도착합니다.
- Windows 로고 키 + R을 선택하고 winver를 입력한 다음, 확인을 선택하여 Windows 버전을 확인합니다. (또는 Windows 명령 프롬프트에서 ver 명령을 입력합니다.) 빌드가 19041보다 낮은 경우 최신 Windows 버전으로 업데이트합니다. Windows 업데이트 도우미를 가져옵니다.
'가상 머신 플랫폼' 옵션 구성 요소 사용
WSL 2를 설치하기 전에 "가상 머신 플랫폼" 옵션 기능을 사용하도록 설정해야 합니다.
PowerShell을 관리자 권한으로 열어 실행합니다.
PowerShell복사
dism.exe /online /enable-feature /featurename:VirtualMachinePlatform /all /norestart
컴퓨터를 다시 시작하여 WSL 설치를 완료하고 WSL 2로 업데이트합니다.
WSL 2를 기본 버전으로 설정
새 Linux 배포를 설치할 때 Powershell에서 다음 명령을 실행하여 WSL 2를 기본 버전으로 설정합니다.
PowerShell복사
wsl --set-default-version 2
선택한 Linux 배포 설치
-
Microsoft Store를 열고 즐겨 찾는 Linux 배포를 선택합니다.
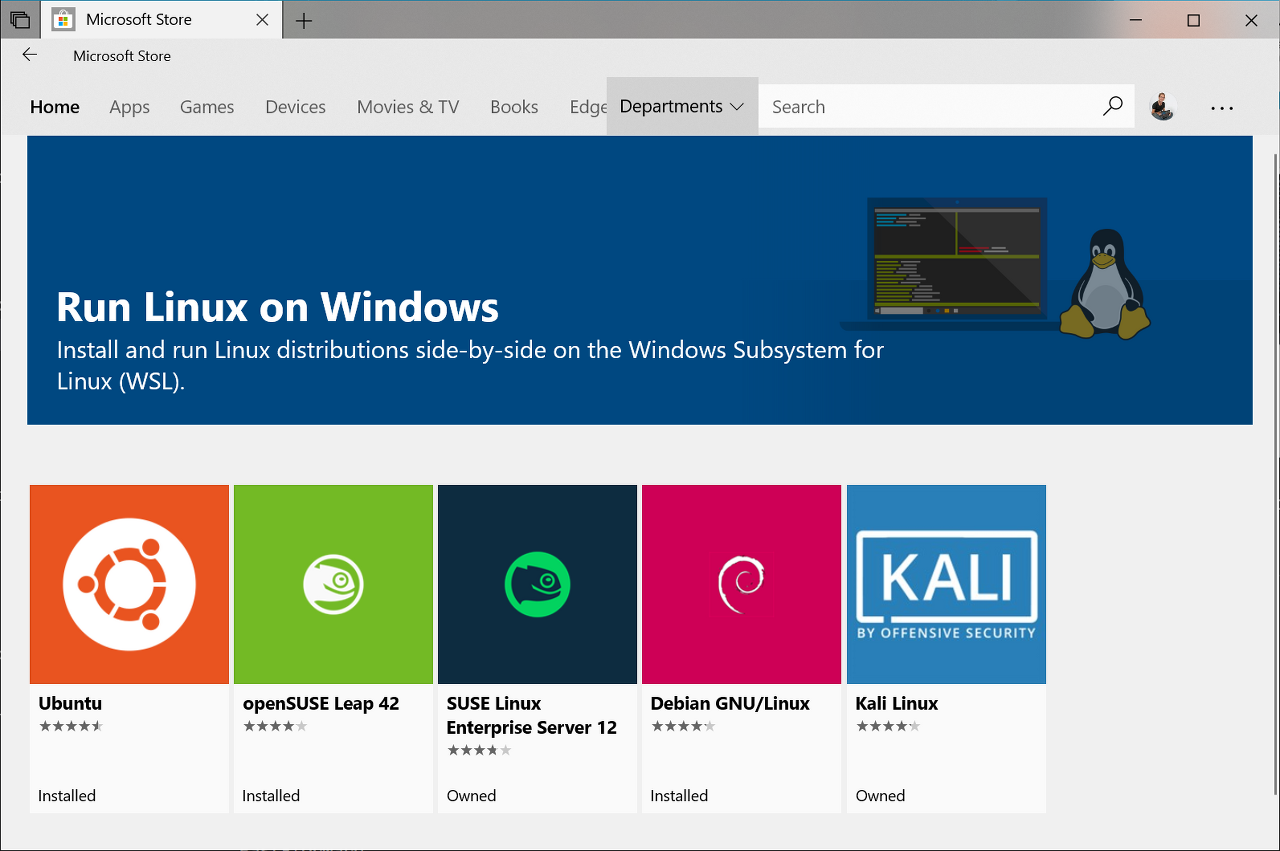
각 배포에 대한 Microsoft Store 페이지를 여는 링크는 다음과 같습니다.
-
배포 페이지에서 "가져오기"를 선택합니다.

새 배포 설정
새로 설치된 Linux 배포를 처음 시작하면 콘솔 창이 열리고 파일이 압축 해제되어 PC에 저장될 때까지 1~2분 정도 기다려야 합니다. 이후의 모든 시작은 1초도 걸리지 않습니다.
새 Linux 배포에 대한 사용자 계정 및 암호를 만들어야 합니다.
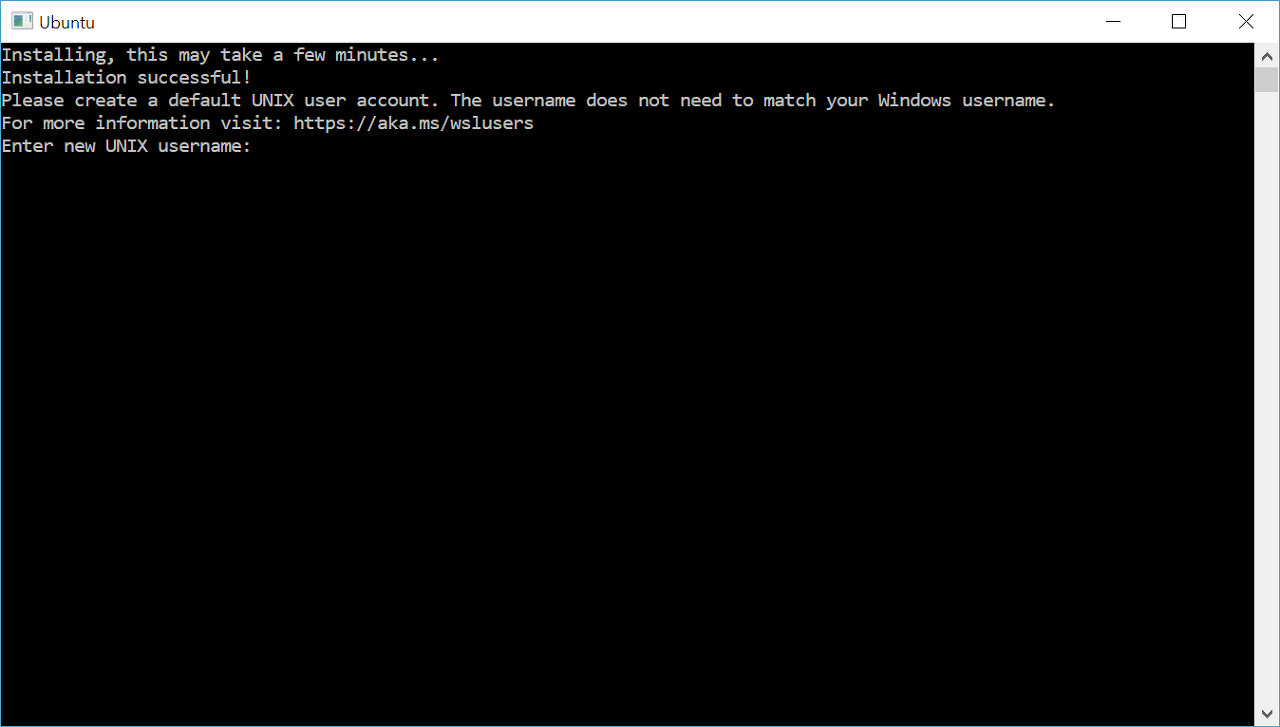
배포 버전을 WSL 1 또는 WSL 2로 설정
PowerShell 명령줄을 열고 wsl -l -v 명령을 입력(Windows 빌드 19041 이상에서만 사용 가능)하면 설치한 각 Linux 배포에 할당된 WSL 버전을 확인할 수 있습니다.
Bash복사
wsl --list --verbose
두 버전의 WSL에 의해 지원되도록 배포를 설정하려면 다음을 실행합니다.
Bash복사
wsl --set-version <distribution name> <versionNumber>
<distribution name>을(를) 배포의 실제 이름으로, <versionNumber>을(를) 숫자 '1' 또는 '2'로 대체해야 합니다. 위와 동일한 명령을 실행하되 '2'를 '1'로 바꾸면 언제든지 WSL 1로 다시 변경할 수 있습니다.
또한 WSL 2를 기본 아키텍처로 설정하려는 경우 이 명령을 사용하여 수행할 수 있습니다.
Bash복사
wsl --set-default-version 2
이렇게 하면 WSL 2에 설치된 모든 새 배포 버전이 설정됩니다.
설치 문제 해결
관련 오류 및 제안된 수정 사항은 다음과 같습니다. 다른 일반적인 오류 및 해결 방법에 대해서는 WSL 문제 해결 페이지를 참조하세요.
-
0x80070003 오류로 인한 설치 실패
- Linux용 Windows 하위 시스템은 시스템 드라이브(일반적으로 C: 드라이브)에서만 실행됩니다. 배포가 시스템 드라이브에 저장되어 있는지 확인합니다.
- 설정 -> 스토리지 -> 더 많은 스토리지 설정을 차례로 엽니다. 새 콘텐츠가 저장된 위치를 변경합니다.
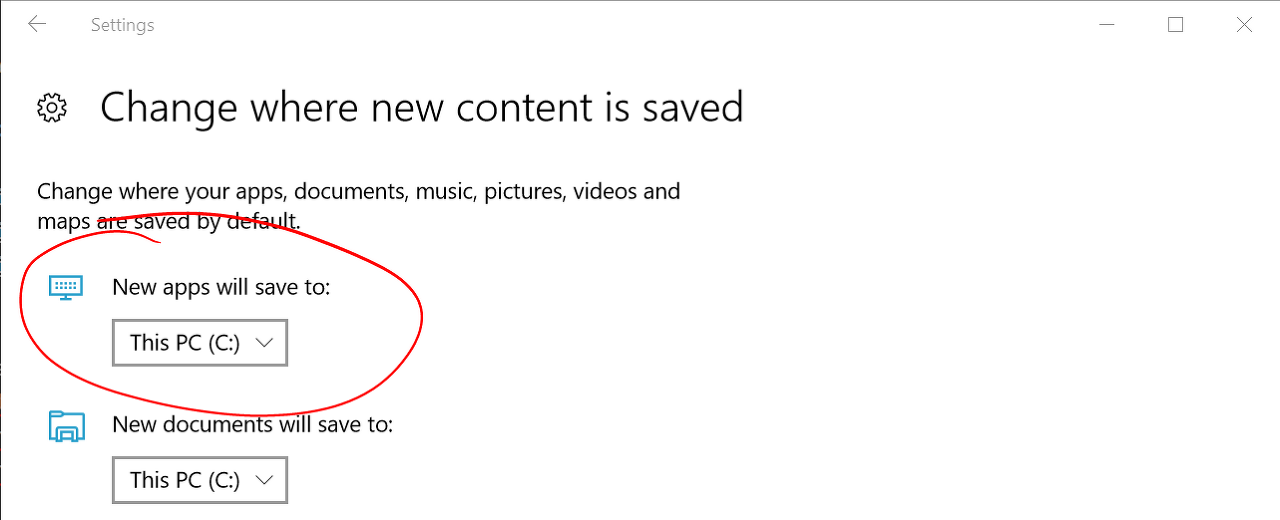
-
0x8007019e 오류로 인한 WslRegisterDistribution 실패
- 선택적인 Linux용 Windows 하위 시스템 구성 요소가 실행되지 않습니다.
- 제어판 -> 프로그램 및 기능 -> Windows 기능 사용/사용 안 함을 차례로 열어 Linux용 Windows 하위 시스템을 선택하거나 이 문서의 시작 부분에서 설명한 PowerShell cmdlet을 사용합니다.
-
0x80070003 오류 또는 0x80370102 오류로 인해 설치하지 못했습니다.
- 컴퓨터 BIOS 내에서 가상화를 사용하도록 설정했는지 확인합니다. 이 방법에 대한 지침은 컴퓨터마다 다르며, CPU 관련 옵션에 있을 가능성이 높습니다.
-
업그레이드 시도 중 오류: Invalid command line option: wsl --set-version Ubuntu 2
- Linux용 Windows 하위 시스템을 사용하도록 설정하고 Windows Build 버전 19041 이상을 사용하고 있는지 확인합니다. WSL을 실행하도록 하려면 관리자 권한(Enable-WindowsOptionalFeature -Online -FeatureName Microsoft-Windows-Subsystem-Linux)으로 Powershell 프롬프트에서 이 명령을 실행합니다. 전체 WSL 설치 지침은 여기에서 찾을 수 있습니다.
-
가상 디스크 시스템 제한으로 인해 요청한 작업을 완료할 수 없습니다. 가상 하드 디스크 파일은 압축이 풀려 있는 상태이고 암호화되지 않아야 하며 스파스가 아니어야 합니다.
- 이 문제에 대한 업데이트된 정보를 추적할 수 있는 WSL Github 스레드 #4103을 확인하세요.
-
cmdlet, 함수, 스크립트 파일 또는 실행 프로그램의 이름에는 'wsl'이라는 단어가 들어갈 수 없습니다.
- Linux용 Windows 하위 시스템 옵션 구성 요소가 설치되었는지 확인하세요. 또는 Arm64 디바이스를 사용 중이고 PowerShell에서 이 명령을 실행하는 경우 이 오류가 표시됩니다. PowerShell Core 또는 명령 프롬프트에서 wsl.exe를 대신 실행하세요.
728x90반응형'IT' 카테고리의 다른 글
Syncmarx 북마크 동기화 (0) 2020.05.27 How to fix error 0x8037010 on WSL2 [QUICK FIX] (0) 2020.05.27 Windows 작업 스케줄러 Script 등록 (0) 2020.05.09 Windows 시작/재부팅 시 자동 메일링 (0) 2020.05.01 Tipco Spotfire(스팟파이어) 한글 메뉴얼 (0) 2020.04.30